жіЁпјҡжң¬дәәеҫҲе°‘еҶҷе’Ңж—ҘеёёеҠһе…¬жңүе…ізҡ„еҶ…е®№пјҢиҝҷж¬ЎжҳҜиә«иҫ№еҗҢдәӢжңүйңҖжұӮпјҢ然еҗҺжҲ‘д№ҹеҫҲд№…жІЎжӣҙж–°дәҶпјҢе°ұжҠҠж•ҙзҗҶеҘҪзҡ„wordж”ҫиҝҷйҮҢж°ҙдёҖзҜҮпјҢеҶ…е®№еҫҲеӨҡжқҘиҮӘе®ҳж–№ж–ҮжЎЈгҖӮ
д»ҘдёӢжҳҜжңүе…і Windows 10/11 дёӯж–Ү件е’Ңж–Ү件еӨ№е…ұдә«зҡ„еёёи§Ғй—®йўҳзҡ„дёҖдәӣи§Јзӯ”пјҡ
дёҖгҖҒжҲ‘зҺ°еңЁеҰӮдҪ•йҖҡиҝҮзҪ‘з»ңе…ұдә«ж–Ү件жҲ–ж–Ү件еӨ№пјҹ
иӢҘиҰҒеңЁж–Ү件иө„жәҗз®ЎзҗҶеҷЁдёӯйҖҡиҝҮзҪ‘з»ңе…ұдә«ж–Ү件жҲ–ж–Ү件еӨ№пјҢиҜ·жү§иЎҢд»ҘдёӢж“ҚдҪңпјҡ
- еҸій”®еҚ•еҮ»пјҲжҲ–й•ҝжҢүпјүж–Ү件пјҢ然еҗҺйҖүжӢ©В жҳҫзӨәжӣҙеӨҡйҖүйЎ№>В з»ҷдәҲи®ҝй—®жқғВ зү№е®ҡдәәе‘ҳпјҲжҲ–еҸій”®>В еұһжҖ§>В е…ұдә«пјүгҖӮ
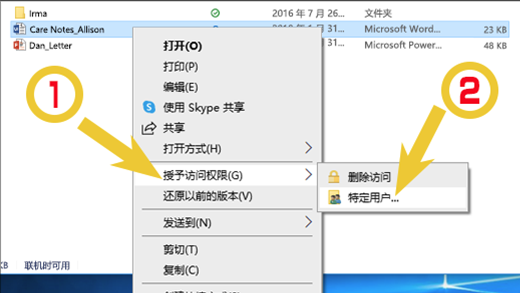
В
- еңЁзҪ‘з»ңдёҠйҖүжӢ©иҰҒдёҺд№Ӣе…ұдә«ж–Ү件зҡ„з”ЁжҲ·пјҢжҲ–йҖүжӢ©“every one“пјҲејәзғҲдёҚе»әи®®пјүд»ҘжҺҲдәҲжүҖжңүзҪ‘з»ңз”ЁжҲ·и®ҝй—®иҜҘж–Ү件зҡ„жқғйҷҗгҖӮ
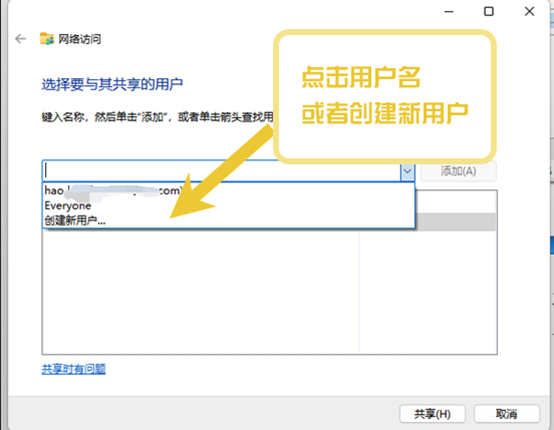 еңЁеҰӮдёҠз•ҢйқўдёӯжҲ‘们еҸҜд»ҘзӮ№еҮ»з”ЁжҲ·еҗҚпјҢжҲ–иҖ…ж–°е»әдёҖдёӘдё“й—Ёзҡ„з”ЁжҲ·жқҘе®ҢжҲҗе…ұдә«гҖӮж–°е»әз”ЁжҲ·еңЁеңЁз¬¬еӣӣйЎ№пјҡзӮ№иҝҷйҮҢеҸҜд»ҘзӣҙжҺҘеҲ°иҫҫгҖӮ
еңЁеҰӮдёҠз•ҢйқўдёӯжҲ‘们еҸҜд»ҘзӮ№еҮ»з”ЁжҲ·еҗҚпјҢжҲ–иҖ…ж–°е»әдёҖдёӘдё“й—Ёзҡ„з”ЁжҲ·жқҘе®ҢжҲҗе…ұдә«гҖӮж–°е»әз”ЁжҲ·еңЁеңЁз¬¬еӣӣйЎ№пјҡзӮ№иҝҷйҮҢеҸҜд»ҘзӣҙжҺҘеҲ°иҫҫгҖӮ - е…ідәҺдёҚеҗҢз”ЁжҲ·зҡ„жқғйҷҗ
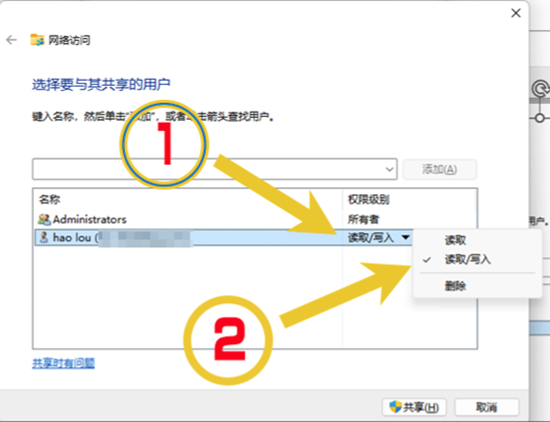
еҰӮдёҠеӣҫдёӯпјҢжҲ‘们еҸҜд»Ҙж №жҚ®жғ…еҶөи®©дёҚеҗҢз”ЁжҲ·е…·жңүдёҚеҗҢзҡ„жқғйҷҗгҖӮжҲ‘们еҸҜд»Ҙж №жҚ®дёҚеҗҢйңҖжұӮпјҢж–°е»әеӨҡдёӘз”ЁжҲ·гҖӮжҜ”еҰӮжҲ‘们е…ұдә«еҗҺиҰҒйҒҝе…Қе…¶д»–з”ЁжҲ·ж— ж„ҸжҲ–иҖ…жңүж„Ҹзҡ„з ҙеқҸпјҢйҖүжӢ©жҢҮе®ҡз”ЁжҲ·еҸӘжңүиҜ»еҸ–зҡ„жқғйҷҗпјӣжңүдәӣйңҖиҰҒз»ҷж–Ү件еӨ№дёӯж”ҫе…Ҙж–Ү件пјҢжҲ–иҖ…зј–иҫ‘ж–Ү件зҡ„з”ЁжҲ·пјҢжҲ‘们еҸҜд»Ҙз»ҷд»–иҜ»еҸ–/еҶҷе…Ҙзҡ„жқғйҷҗгҖӮ - е…ідәҺе…ұдә«ж–Ү件е’Ңж–Ү件еӨ№
еҰӮжһңдҪ еҗҢж—¶йҖүжӢ©еӨҡдёӘж–Ү件пјҢеҸҜд»Ҙз”ЁзӣёеҗҢзҡ„ж–№ејҸе…ұдә«е®ғ们гҖӮиҝҷз§Қж–№жі•еҜ№ж–Ү件еӨ№еҗҢж ·жңүж•Ҳ – е…ұдә«ж–Ү件еӨ№ж„Ҹе‘ізқҖе…ұдә«е…¶дёӯзҡ„жүҖжңүж–Ү件гҖӮ
дәҢгҖҒжҲ‘еҰӮдҪ•еҒңжӯўе…ұдә«ж–Ү件жҲ–ж–Ү件еӨ№пјҹ
еҸій”®еҚ•еҮ»жҲ–жҢүдёӢжҹҗдёӘж–Ү件жҲ–ж–Ү件еӨ№пјҢ然еҗҺйҖүжӢ©“жҳҫзӨәжӣҙеӨҡйҖүйЎ№“> “жҺҲдәҲи®ҝй—®жқғйҷҗ“>”еҲ йҷӨжқғйҷҗ“гҖӮ
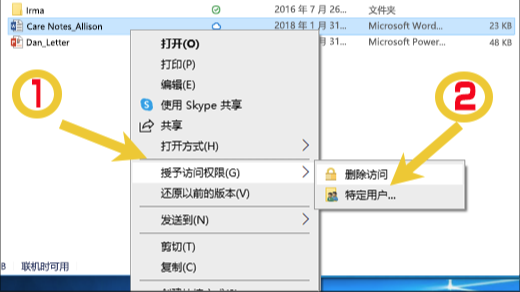
еҜ№дәҺжҲ‘жңӘе…ұдә«зҡ„ж–Ү件пјҢеңЁж–Ү件иө„жәҗз®ЎзҗҶеҷЁдёӯдёәд»Җд№ҲжҳҫзӨә“еҒңжӯўе…ұдә«“жҲ–“еҲ йҷӨи®ҝй—®жқғйҷҗ“пјҹ
ж–Ү件иө„жәҗз®ЎзҗҶеҷЁжҳҫзӨәжүҖжңүж–Ү件пјҲз”ҡиҮідёҚжҳҜйҖҡиҝҮзҪ‘з»ңе…ұдә«зҡ„ж–Ү件пјүзҡ„“еҲ йҷӨи®ҝй—®жқғйҷҗ“йҖүйЎ№гҖӮ
дёүгҖҒеҰӮдҪ•еҲӨж–ӯжҲ‘йҖҡиҝҮзҪ‘з»ңе…ұдә«дәҶе“Әдәӣж–Ү件жҲ–ж–Ү件еӨ№пјҹ
жү“ејҖ“ж–Ү件иө„жәҗз®ЎзҗҶеҷЁ“пјҢ然еҗҺеңЁең°еқҖж Ҹй”®е…Ҙ\\localhost гҖӮ
жіЁж„Ҹ: еҪ“дҪ еңЁз”ЁжҲ·й…ҚзҪ®ж–Ү件дёӯе…ұдә«дәҶжҹҗдёӘж–Ү件еӨ№дёӯзҡ„ж–Ү件并иҪ¬еҲ° \\localhost ж—¶пјҢе°ҶеңЁиҝҷйҮҢзңӢеҲ°дҪ зҡ„з”ЁжҲ·й…ҚзҪ®ж–Ү件еҸҠе…¶жүҖжңүж–Ү件гҖӮ
иҝҷ并дёҚж„Ҹе‘ізқҖжүҖжңүж–Ү件йғҪе·Іе…ұдә«пјҢеҸӘиЎЁзӨәдҪ еҸҜд»Ҙи®ҝй—®иҮӘе·ұзҡ„жүҖжңүж–Ү件гҖӮ
еӣӣгҖҒе…ідәҺж–°е»әз”ЁжҲ·
жҺҘ第дёҖеӨ§йЎ№дёӯ第дәҢжқЎдёӯеӣҫ
йҖүжӢ©з®ЎзҗҶе…¶д»–иҙҰжҲ·
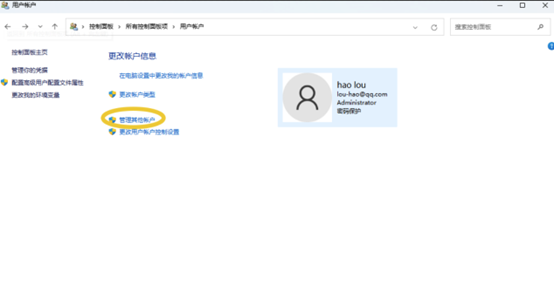
然еҗҺзӮ№еҮ»дёӢж–№”еңЁз”өи„‘и®ҫзҪ®дёӯж·»еҠ ж–°з”ЁжҲ·”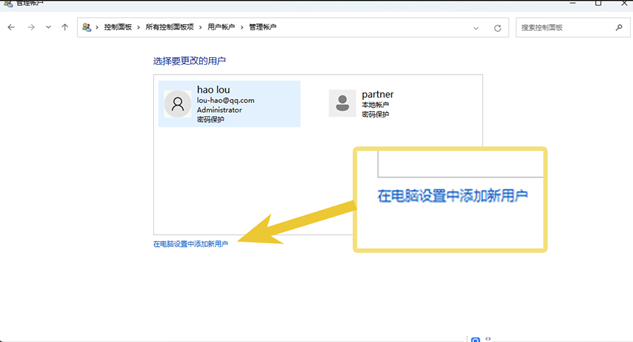
зӮ№еҮ»ж·»еҠ иҙҰжҲ·
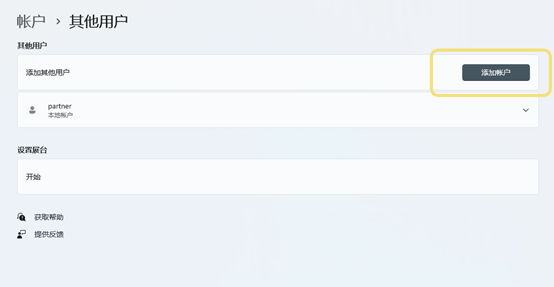
зӮ№еҮ»жҲ‘жІЎжңүиҝҷдёӘдәәзҡ„зҷ»еҪ•дҝЎжҒҜ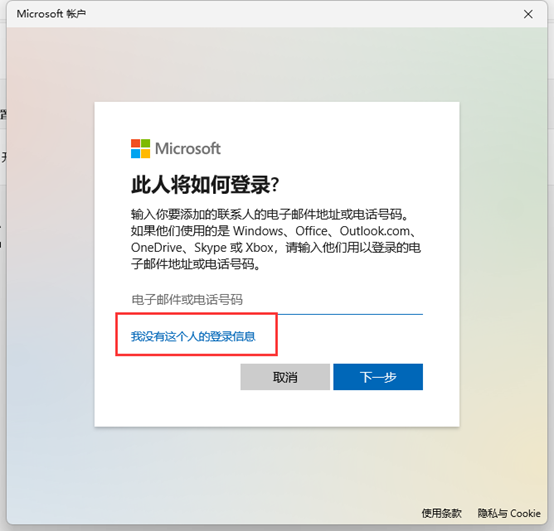
еҗҢж„ҸеҗҺзӮ№еҮ»й»„иүІжЎҶжЎҶдёӯйғЁеҲҶ
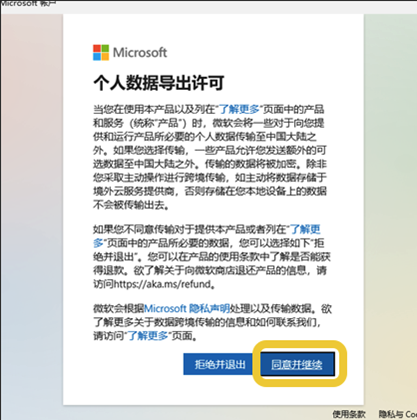
иҫ“е…Ҙз”ЁжҲ·еҗҚеҜҶз ҒпјҢиҝҳжңүеҜҶдҝқй—®йўҳгҖӮиҜ·дёҚиҰҒе«Ңйә»зғҰпјҢжІЎжңүеҜҶз Ғзҡ„з”ЁжҲ·дёҚе»әи®®е…ұдә«гҖӮз”ЁжҲ·и®ҫзҪ®еҗҺеҸҜд»Ҙ继з»ӯдёҠйқўж“ҚдҪңгҖӮ
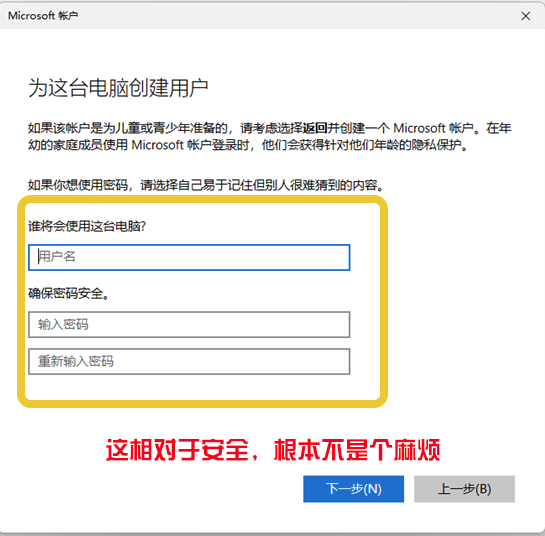
зӮ№еҮ»иҝ”еӣһи®ҫзҪ®е…ұдә«
дә”гҖҒжҲ‘еҰӮдҪ•еҗҜз”ЁзҪ‘з»ңеҸ‘зҺ°пјҹ
еҰӮжһңдҪ жү“ејҖ“ж–Ү件иө„жәҗз®ЎзҗҶеҷЁ“пјҢиҪ¬еҲ°“зҪ‘з»ң“并зңӢеҲ°дёҖжқЎй”ҷиҜҜж¶ҲжҒҜпјҲ“зҪ‘з»ңеҸ‘зҺ°е·Іе…ій—ӯ…гҖӮ“пјүпјҢдҪ е°ҶйңҖиҰҒеҗҜз”Ё“зҪ‘з»ңеҸ‘зҺ°“д»ҘжҹҘзңӢзҪ‘з»ңдёҠжӯЈеңЁе…ұдә«ж–Ү件зҡ„и®ҫеӨҮгҖӮ
иҰҒеҗҜз”Ёе®ғпјҢиҜ·йҖүжӢ©“зҪ‘з»ңеҸ‘зҺ°е·Іе…ій—ӯ“жЁӘе№…пјҢ然еҗҺйҖүжӢ©“еҗҜз”ЁзҪ‘з»ңеҸ‘зҺ°е’Ңж–Ү件е…ұдә«“гҖӮ
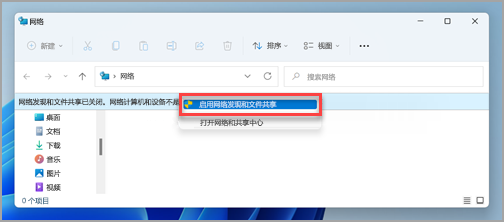
е…ӯгҖҒеҰӮдҪ•и§ЈеҶіе…ұдә«ж–Ү件е’Ңж–Ү件еӨ№зҡ„й—®йўҳпјҹ
иӢҘиҰҒи§ЈеҶіе…ұдә«ж–Ү件жҲ–ж–Ү件еӨ№зҡ„й—®йўҳпјҢиҜ·еңЁдҪ е°қиҜ•д»Һе…¶дёӯиҝӣиЎҢе…ұдә«зҡ„жүҖжңүи®Ўз®—жңәдёҠжү§иЎҢд»ҘдёӢжӯҘйӘӨгҖӮ
- жӣҙж–° WindowsгҖӮ зЎ®дҝқжүҖжңүи®Ўз®—жңәйғҪе°ҪеҸҜиғҪжӣҙж–°жҳҜзЎ®дҝқдҪ дёҚй”ҷиҝҮд»»дҪ•й©ұеҠЁзЁӢеәҸжҲ– Windows жӣҙж–°зҡ„е…ій”®гҖӮ
жү“ејҖ Windows жӣҙж–° - иҜ·зЎ®дҝқи®Ўз®—жңәдҪҚдәҺеҗҢдёҖзҪ‘з»ңдёҠгҖӮ
дҫӢеҰӮпјҢеҰӮжһңи®Ўз®—жңәйҖҡиҝҮж— зәҝи·Ҝз”ұеҷЁиҝһжҺҘеҲ° InternetпјҢиҜ·зЎ®дҝқе®ғ们йғҪйҖҡиҝҮеҗҢдёҖж— зәҝи·Ҝз”ұеҷЁиҝӣиЎҢиҝһжҺҘгҖӮ - еҰӮжһңдҪ дҪҝз”Ёзҡ„жҳҜ WLAN зҪ‘з»ңпјҢиҜ·е°Ҷе…¶и®ҫзҪ®дёә“дё“з”Ё“гҖӮ
иӢҘиҰҒдәҶи§ЈеҰӮдҪ•ж“ҚдҪңпјҢиҜ·еҸӮйҳ… еңЁ Windows 10 дёӯе°Ҷ WLAN зҪ‘з»ңи®ҫзҪ®дёәе…¬е…ұжҲ–дё“з”ЁзҪ‘з»ңгҖӮ - жү“ејҖзҪ‘з»ңеҸ‘зҺ°е’Ңж–Ү件е’Ңжү“еҚ°жңәе…ұдә«пјҢ然еҗҺе…ій—ӯеҸ—еҜҶз ҒдҝқжҠӨзҡ„е…ұдә«гҖӮ
- йҖүжӢ©“ејҖе§Ӣ” жҢүй’®пјҢ然еҗҺйҖүжӢ©“и®ҫзҪ®“гҖӮ
- еңЁ “жҹҘжүҫи®ҫзҪ® “жҗңзҙўж ҸдёӯпјҢй”®е…Ҙ“з®ЎзҗҶй«ҳзә§е…ұдә«и®ҫзҪ®“пјҢ然еҗҺд»Һе»әи®®зҡ„з»“жһңдёӯйҖүжӢ©“з®ЎзҗҶй«ҳзә§е…ұдә«и®ҫзҪ®“гҖӮ
- еңЁжҳҫзӨәзҡ„“й«ҳзә§е…ұдә«и®ҫзҪ®“зӘ—еҸЈзҡ„“дё“з”Ё“дёӢпјҢйҖүжӢ©“жү“ејҖзҪ‘з»ңеҸ‘зҺ°“然еҗҺ жү“ејҖ“ж–Ү件е’Ңжү“еҚ°жңәе…ұдә«“гҖӮ
- еңЁ“жүҖжңүзҪ‘з»ң“дёӢйқўпјҢйҖүжӢ©“е…ій—ӯеҜҶз ҒдҝқжҠӨзҡ„е…ұдә«“пјҲеҰӮйқһеҝ…иҰҒдёҚе»әи®®пјүгҖӮ
- йҖүжӢ©“ејҖе§Ӣ” жҢүй’®пјҢ然еҗҺйҖүжӢ©“и®ҫзҪ®“гҖӮ
- дҪҝе…ұдә«жңҚеҠЎиҮӘеҠЁеҗҜеҠЁгҖӮ
- жҢү Windows еҫҪж Үй”® + RгҖӮ
- еңЁ“иҝҗиЎҢ “еҜ№иҜқжЎҶдёӯпјҢй”®е…Ҙ“services.msc“пјҢ然еҗҺйҖүжӢ©“зЎ®е®ҡ“гҖӮ
- еҸій”®еҚ•еҮ»д»ҘдёӢжҜҸдёӘжңҚеҠЎпјҢйҖүжӢ©“еұһжҖ§“пјҢеҰӮжһңжңҚеҠЎжңӘеңЁиҝҗиЎҢпјҢиҜ·йҖүжӢ©“ејҖе§Ӣ“иҸңеҚ•пјҢ然еҗҺеңЁ“еҗҜеҠЁзұ»еһӢ“ж—Ғиҫ№йҖүжӢ©“иҮӘеҠЁ“пјҡ
- еҠҹиғҪеҸ‘зҺ°жҸҗдҫӣзЁӢеәҸдё»жңә
- еҠҹиғҪеҸ‘зҺ°иө„жәҗеҸ‘еёғ
- SSDP еҸ‘зҺ°
-
UPnP и®ҫеӨҮдё»жңә
- еҠҹиғҪеҸ‘зҺ°жҸҗдҫӣзЁӢеәҸдё»жңә
- жҢү Windows еҫҪж Үй”® + RгҖӮ

з•ҷдёӢжӮЁзҡ„е®қиҙөж„Ҹи§Ғ