┬á┬á┬á Passive mode settings´╝łŔóźňŐĘń╝áŔżôŠĘíň╝ĆŔ«żšŻ«´╝ë´╝ÜŔ┐ÖńެÚíÁÚŁóŔŽüÚ珚é╣ňů│Š│ĘŃÇéňŽéŠ×ťŠťŹňŐíňÖĘŠťČŔ║źšŤ┤ŠÄąŠőąŠťëňůČšŻĹIP´╝îňĆ»ń╗ąÚÇëŔŻ»ń╗ÂÚ╗śŔ«ĄšÜäÔÇťDefaultÔÇŁŃÇéňÇśŔőąŠťŹňŐíňÖĘŠś»ňťĘň▒Çňč蚯ĹÚçîÚŁó´╝îňťĘńŞÇńެšŻĹňů│ňÉÄÚŁó´╝îÚéúń╣łň░▒ŔŽüÚÇëŠőęšČČń║îÚí╣ÔÇťUse thefollwoing IPÔÇŁ´╝îň╣ÂńŞöňťĘńŞőÚŁóšÜäŔżôňůąŠáĆňíźňćÖňůČšŻĹšÜäIP ňť░ňŁÇ´╝ŤňÉŽňłÖ´╝îň«óŠłĚšź»šöĘPASVŔóźňŐĘŠĘíň╝ĆňĆ»Ŕ⯊ŚáŠ│ĽŔ┐׊ĹFTP ŠťŹňŐíňÖĘŃÇéňŤáńŞ║ŠťŹňŐíňÖĘŠś»ňťĘňćůšŻĹńŞş´╝îňťĘň«óŠłĚšź»ńŻ┐šöĘPASV ŠĘíň╝ĆŔ┐׊ĹŠťŹňŐíňÖĘšÜ䊌ÂňÇÖ´╝ŹňŐíňÖĘŠöÂňł░Ŕ┐׊ĹŔ»ĚŠ▒éń╣őňÉÄÚťÇŔŽüŠŐŐŔç¬Ŕ║źšÜäIP ňť░ňŁÇňĹŐŔ»ëň«óŠłĚšź»´╝îšö▒ń║ÄŠťŹňŐíňÖĘňťĘňćůšŻĹńŞş´╝îň«âńżŽŠÁőňł░šÜäIP ňť░ňŁÇŠś»ňćůšŻĹšÜä´╝łňŽé192.168.0.5´╝ë´╝îň«âŠŐŐŔ┐ÖńެIP ňť░ňŁÇń║Ąš╗Öň«óŠłĚšź»´╝îň«óŠłĚšź»Ŕ笚䊌áŠ│ĽŔ┐׊ĹŃÇéňťĘŔ┐ÖÚçîŔ«żšŻ«ń║ćŠîçň«ÜšÜäIP ňť░ňŁÇňÉÄ´╝ŹňŐíňÖĘň░▒ń╝ÜŠŐŐŔ┐ÖńެňůČšŻĹňÉłŠ│ĽšÜäIP ňť░ňŁÇŠĆÉń║Ąš╗Öň«óŠłĚšź»´╝îŔ┐ÖŠáĚŠëŹŔ⯊şúňŞŞň╗║šźőŔ┐׊ĹŃÇéňŽéŠ×ťŠťŹňŐíňÖĘŠś»ňŐĘŠÇüIP šÜä´╝îÚéúń╣łňĆ»ń╗ąÚÇëŠőęńŞőÚŁóšÜäÔÇťRetrieve external IP address fromÔÇŁ´╝îňłęšöĘFileZilla ň«śŠľ╣šŻĹšźÖňůŹŔ┤╣ŠĆÉńżŤšÜäIP ŠčąŔ»óÚíÁÚŁóŔÄĚňĆľňŻôŠŚÂšÜäňůČšŻĹňÉłŠ│ĽIP´╝îšäÂňÉÄŠťŹňŐíňÖĘŠŐŐŔ┐ÖńެňůČšŻĹňÉłŠ│ĽIP ňť░ňŁÇŠĆÉń║Ąš╗Öň«óŠłĚšź»ŃÇéňŻôšäÂÚŁÖŠÇüIP ń╣čňĆ»ń╗ąšöĘŔ┐Öńެ´╝îňƬńŞŹŔ┐çŠ▓튝ëň┐ůŔŽüŃÇéŔ┐ÖńެŔ«żšŻ«ÚíÁÚŁóň»╣ŠťŹňŐíňÖĘńŻŹń║ÄňćůšŻĹšÜäŠâůňćÁÚŁ×ňŞŞÚçŹŔŽüŃÇ銝ëń║ŤFTP ŠťŹňŐíňÖĘšź»Š▓튝ëŔ┐ÖńެŔ«żšŻ«Úí╣šŤ«´╝îň«óŠłĚšź»ň░▒ňƬŔ⯚öĘPort ńŞ╗ňŐĘŠĘíň╝ĆŔ┐׊ĹŃÇéňŻôšäŠťëń║Ťň«óŠłĚšź»ŔŻ»ń╗ÂÚĺłň»╣Ŕ┐ÖńŞ¬ÚŚ«Ú󜊝ëńŞôÚŚĘšÜäŔ«żšŻ«´╝îňŽéFlashFXP šÜäšźÖšé╣Ŕ«żšŻ«ńŞşňƬŔŽüÚÇëńŞşÔÇťŔóźňŐĘŠĘíň╝ĆńŻ┐šöĘšźÖšé╣IPÔÇŁň░▒ňĆ»ń╗ąń║ćŃÇé
┬á┬á┬á ň»╣ń║ÄňťĘň▒Çňč蚯ĹńŞşšÜ䊝ŹňŐíňÖĘ´╝îňŽéŠ×ťŠťŹňŐíňÖĘŠ▓튝뚯«ń║ÄDMZ ňî║´╝îÚéúń╣łň╝║šâłň╗║Ŕ««ÚÇëńŞşńŞőÚŁóšÜäÔÇťUse custom port rangeÔÇŁň«Üń╣ëPASV šź»ňĆúŔîâňŤ┤ŃÇéšö▒ń║ÄPASV ŠĘíň╝ĆńŞş´╝»ŠťŹňŐíňÖĘÚÜĆŠť║Šëôň╝Çšź»ňĆú´╝îšäÂňÉÄŠŐŐŠëôň╝ÇšÜäšź»ňĆúňĆĚňĹŐŔ»ëň«óŠłĚšź»´╝îŔ«ęň«óŠłĚšź»Ŕ┐׊ĹŠëôň╝ÇšÜäšź»ňĆúŃÇéńŻćŠś»ňŤáńŞ║ŠťŹňŐíňÖĘňĄäń║ÄšŻĹňů│ňÉÄÚŁó´╝îňŽéŠ×ťšŻĹňů│ÚéúÚçîŠ▓튝ëňüÜň»╣ň║öšÜäšź»ňĆúŠśáň░ä´╝îň«óŠłĚšź»ń╗ÄňĄľšŻĹň░▒ŠŚáŠ│ĽŔ┐׊ĹŠťŹňŐíňÖĘŠëôň╝ÇšÜäšź»ňĆú´╝îň»╝Ŕç┤PASV ŠĘíň╝ĆŔ┐׊ĹňĄ▒Ŕ┤ąŃÇéňťĘŔ┐ÖÚçîÚÖÉň«ÜŠťŹňŐíňÖĘŠëôň╝ÇšÜäšź»ňĆúŔîâňŤ┤´╝îšäÂňÉÄňł░Ŕ┐׊ĹňĄľšŻĹšÜ䚯Ĺňů│ÚéúÚçî´╝îň»╣ŠťŹňŐíňÖĘšÜäŔ┐Öń║Ťšź»ňĆúňüÜšź»ňĆúŠśáň░ä´╝łŔÖÜŠő芝ŹňŐí´╝ëŃÇéŔ┐ÖÚťÇŔŽüŠťŹňŐíňÖĘňĺîInternet šŻĹňů│Ŕ«żňĄçÚůŹňÉłŔ«żšŻ«´╝îŔ┐ÖŠáĚňĄľšŻĹšÜäň«óŠłĚšź»ŠëŹŔ⯚öĘPASV ŠĘíň╝ĆŔ┐׊ĹŔ┐ŤŠŁąŃÇé
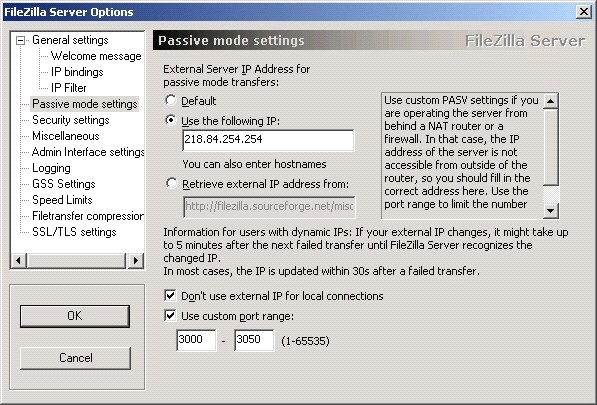
┬á┬á┬á Security settings´╝łň«ëňůĘŔ«żšŻ«´╝ë´╝ÜŔ┐ÖÚçîšÜäńŞĄńެÚÇëÚí╣ňů│š│╗ňł░ŔâŻňÉŽFXPŃÇéŔŻ»ń╗ÂÚ╗śŔ«ĄšŐŠÇüÔÇťBlock incoming server-to-server transfersÔÇŁňĺîÔÇťBlock outgoing server-to-server transfersÔÇŁńŞĄÚí╣Ú⯊ś»ÚÇëńŞşšÜä´╝îňëŹÚŁóÚéúÚí╣Šś»šŽüŠşóŔ┐×ňůąšÜ䊝ŹňŐíňÖĘň»╣ń╝á´╝îňÉÄÚŁóŠś»šŽüŠşóń╝áňç║šÜ䊝ŹňŐíňÖĘň»╣ń╝áŃÇéń╣čň░▒Šś»Ŕ»┤Ú╗śŔ«ĄšŐŠÇüńŞŹňůüŔ«ŞFXP´╝îňŽéŠ×ťÚťÇŔŽüńŻ┐šöĘFXP´╝îÚéúń╣łň░▒ŠŐŐŔ┐ÖńŞĄńެÚí╣šŤ«ňĆľŠÂłÚÇëŠőęŃÇéŠ│ĘŠäĆFXP ń╝áŔżôÚÖĄń║ćŔĚčŔ┐ÖńެÚíÁÚŁóšÜäŔ«żšŻ«Šťëňů│´╝îŔ┐śŔĚčIPŔ┐çŠ╗ĄňÖĘŠťëňů│ŃÇé
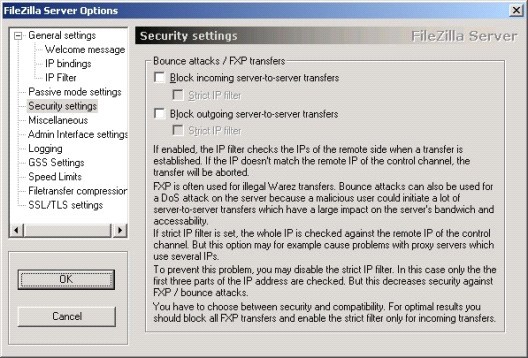
┬á┬á┬á in Interface setting´╝łš«íšÉćňĹśšĽîÚŁóŔ«żň«Ü´╝ë´╝ÜŔ┐Öńެň░▒Šś»šÖ╗ňŻĽÚůŹšŻ«ŠťŹňŐíňÖĘšĽîÚŁóšÜäńŞÇń║ŤňĆ銼░ŃÇéšź»ňĆúňĆĚšÜäŔ«żšŻ«ňťĘň«ëŔúůšÜ䊌ÂňÇÖń╣čňç║šÄ░Ŕ┐çŃÇéńŞőÚŁóńŞĄŠáĆňĆ»ń╗ąň«Üń╣ëňůüŔ«ŞŔ┐ťšĘőšÖ╗ňŻĽÚůŹšŻ«šÜ䚯Ś╗ťšĽîÚŁóňĺîIP ňť░ňŁÇŃÇéňťĘŠťÇńŞőÚŁóŠŤ┤Šö╣š«íšÉćňĹśňĆúń╗ĄŃÇé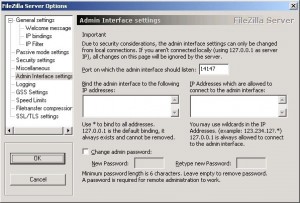
┬á┬á┬á Logging´╝łŠŚąň┐Ś´╝ë´╝ÜŔ«żň«ÜŠś»ňÉŽňÉ»šöĘŠŚąň┐ŚŔ«░ňŻĽňŐčŔâŻń╗ąňĆŐŠŚąň┐ŚŠľçń╗ÂňĄžň░Ćňĺçń╗ÂňÉŹŃÇé
┬á┬á┬á Speed Limits´╝łÚÇčň║ŽÚÖÉňłÂ´╝ë´╝ÜŔ┐ÖńެŠś»ňůĘň▒ÇňĆ銼░´╝îÚ╗śŔ«ĄšŐŠÇüńŞŹÚÖÉÚÇčŃÇéňĆ»ń╗ąÚÇëńŞşÔÇťConstant Speed Limit ofÔÇŁň╣ÂňíźňćÖÚÖÉÚÇ芼░ňÇ╝ŠŁąň«×šÄ░ÚÇčň║ŽÚÖÉňłÂ´╝îńŞőŔŻŻ´╝łń╝áňç║´╝ëňĺîńŞŐń╝á´╝łń╝áňůą´╝ëňĆ»ń╗ąňłćňłźŔ«żšŻ«ŃÇéŔ┐śňĆ»ń╗ąŠá╣ŠŹ«ŠŚÂŠ«ÁŔç¬ň«Üń╣ëÚÖÉÚÇčŔžäňłÖÔÇöÔÇöÔÇťUse Speed Limit RulesÔÇŁ´╝öňŽéŔ┐ÖňĆ░ŠťŹňŐíňÖĘŠłľŔÇůšŻĹš╗ťŔ┐׊ĹÚÖĄń║ćňüÜFTP ŠťŹňŐíňÖĘń╣őňĄľŔ┐śŠťëňłźšÜäšöĘÚÇö´╝îÚťÇŔŽüŠá╣ŠŹ«ŠŚÂÚŚ┤Ŕ░âň║Ž´╝îńŞŹŔâŻŔ«ęFTP ń╝áŔżôŠîĄňŹáŠëÇŠťëšŻĹš╗ťňŞŽň«ŻňŻ▒ňôŹňůÂň«âšÜ䚯Ś╗ťŠťŹňŐí´╝Ťň░▒ňĆ»ń╗ąÚÇÜŔ┐çŔ┐ÖÚçîŔ«żšŻ«ŃÇé
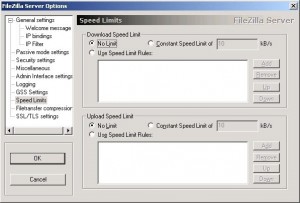
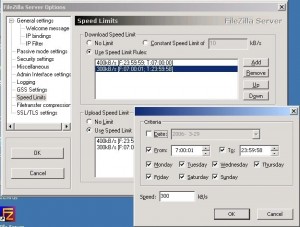
┬á┬á┬á Filetransfer compression´╝łŠľçń╗Âń╝áŔżôňÄőš╝ęŔ«żšŻ«´╝ë´╝ÜMODE Z FTP ňŹĆŔ««Šś»ńŞÇšžŹň«×ŠŚÂňÄőš╝ęšÜäń╝áŔżôňŹĆŔ««ŃÇéňťĘŔ┐ÖšžŹŠĘíň╝ĆńŞő´╝îňĆĹÚÇüŠľ╣šÜ䊼░ŠŹ«ňťĘňĆĹňç║ń╣őňëŹňůłŔ┐ŤŔíîňÄőš╝ę´╝îňćŹÚÇüňł░šŻĹš╗ťÚôżŔĚ»ńŞşń╝áŔżô´╝îŠÄąŠöŠľ╣ň░ćŠöÂňł░ŠĽ░ŠŹ«ň«×ŠŚÂŔžúňîů´╝îňťĘŠťČňť░Ŕ┐śňÄčÚ珚╗䊳ÉňÄ芾çń╗ÂŃÇéŔ┐ÖšžŹŠĘíň╝ĆňĆ»ń╗ąňĄžň╣ůň║ŽňçĆň░ĹšŻĹš╗ťńŞşšÜ䊼░ŠŹ«ŠÁüÚçĆ´╝îŠĆÉňŹçń╝áŔżôŠĽłšÄç´╝łÚÇčň║Ž´╝ëŃÇéňŻôšäÂň»╣ń║ÄňĚ▓š╗ĆňÄőš╝ęŔ┐çšÜ䊾çń╗´╝îň░▒ňçáń╣ÄŠ▓튝늼łŠ×ťń║ćŃÇéŔŽüńŻ┐šöĘŔ┐ÖšžŹń╝áŔżôŠĘíň╝Ć´╝îÚťÇŔŽüŠťŹňŐíňÖĘšź»ňĺîň«óŠłĚšź»Ú⯊ö»ŠîüMODE Z ňŹĆŔ««ŃÇé
┬á┬á┬á ňőżÚÇëÔÇťEnable MODE Z supportÔÇŁň░▒ňĆ»ń╗ąňÉ»šöĘŠťČŠťŹňŐíňÖĘšÜäMODE Z Šö»ŠîüňŐčŔ⯴╝îŔ┐ÖŠáĚ´╝îňƬŔŽüň«óŠłĚšź»ń╣čŠö»ŠîüMODE Z ň░▒ňĆ»ń╗ąŔÄĚňżŚň«âňŞŽŠŁąšÜäŠÇžŔ⯊ĆÉňŹçŃÇéÔÇťMinimum allowed compression levelÔÇŁňĺîÔÇťMaximum allowed compression levelÔÇŁňłćňłźŔ«żšŻ«ŠťÇň░ĆňÄőš╝ęšÄçňĺÇňĄžňÄőš╝ęšÄçŃÇ銝ÇńŞőÚŁóňĆ»ń╗ąŔżôňůąńŞŹňÉ»šöĘMODE Z ňŐčŔ⯚Ü䚍«ŠáçIPŃÇéň«îŠłÉŔ┐Öń║ŤŔ«żšŻ«ń╗ąňÉÄ´╝îšé╣ňç╗ÔÇťOKÔÇŁŠîëÚĺ«ń┐ŁňşśŔ«żšŻ«ň╣ÂÚÇÇňç║ŠťŹňŐíňÖĘňůĘň▒ÇŔ«żšŻ«ÚíÁÚŁóŔ┐öňŤ×ńŞ╗šĽîÚŁóŃÇé
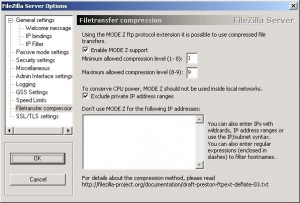
┬á┬á┬á ńŞőÚŁóŔŽüŔ┐ŤŔíîšÜ䊜»šöĘŠłĚš╗ä´╝łGroup Settings´╝ëŔ«żšŻ«ŃÇéňťĘńŞ╗šĽîÚŁóšé╣ňç╗šČČń║öńެŠîëÚĺ«ŠłľŔÇůšö▒ÔÇťEditÔÇŁÔÇöÔÇöÔÇťGroupsÔÇŁŔĆťňŹĽŔ┐ŤňůąŃÇé
┬á┬á┬á š╗äŔ«żšŻ«Šś»ńŞ║ń║ćńż┐ń║ÄšöĘŠłĚňŻĺš▒╗š«íšÉć´╝ŞňÉâÚÖÉšÜäšöĘŠłĚňŻĺň▒×ňł░ňÉîńŞÇńެš╗äÚçîÚŁó´╝îŔ┐ÖŠáĚň░▒ńŞŹšöĘÚçŹňĄŹňĄÜŠČíŔ«żšŻ«Š»ĆńެšöĘŠłĚšÜ䊣âÚÖÉšşëňĆ銼░´╝îš«ÇňîľÚůŹšŻ«ňĺîš«íšÉćňĚąńŻťŃÇéšé╣ňç╗ňĆ│Ŕż╣šÜäÔÇťAddÔÇŁŠîëÚĺ«ňłŤň╗║Šľ░š╗äŃÇé
 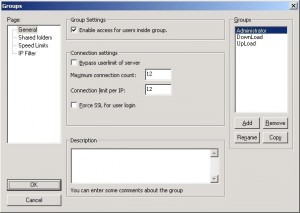
┬á┬á┬á š╗äňłŤň╗║ň«îŠłÉń╗ąňÉÄ´╝îšé╣ÔÇťShared foldersÔÇŁŔ┐ŤňůąšŤ«ňŻĽŠŁâÚÖÉŔ«żšŻ«ÚíÁÚŁóŃÇéšé╣ňç╗ńŞşÚŚ┤ňî║ňččšÜäÔÇťAddÔÇŁŠîëÚĺ«ŠĚ╗ňŐᚍ«ňŻĽŃÇéÚ╗śŔ«ĄšŐŠÇüŠĚ╗ňŐášÜäšČČńŞÇńެšŤ«ňŻĽňŹ│ńŞ║Ŕ»ąš╗äšöĘŠłĚšÖ╗ňŻĽń╣őňÉÄšťőňł░šÜäńŞ╗šŤ«ňŻĽ´╝łHome Directory´╝ë´╝îńŞ╗šŤ«ňŻĽňëŹÚŁóŠťëńެš▓ŚńŻôšÜäÔÇťHÔÇŁŠáçŔ»ćŃÇ隍«ňŻĽňłŚŔíĘňĆ│ńżžňłćňłźŠś»ň»╣Ŕ»ąšŤ«ňŻĽšÜäŠôŹńŻťŠŁâÚÖÉŔ«żšŻ«´╝îńŞŐÚŁóŠś»Šľçń╗ŠŁâÚÖÉŔ«żšŻ«´╝îńŞőÚŁóŠś»šŤ«ňŻĽŠŁâÚÖÉŔ«żšŻ«ŃÇéňŽéŠ×ťŔŽüŠö╣ňĆśńŞ╗šŤ«ňŻĽ´╝îňƬŔŽüňťĘňłŚŔíĘńŞşÚÇëńŞşÚťÇŔŽüŔ«żšŻ«ńŞ║ńŞ╗šŤ«ňŻĽšÜäÚéúńެ´╝îšäÂňÉÄšé╣ňç╗ÔÇťSet as home dirÔÇŁŠîëÚĺ«ňŹ│ňĆ»
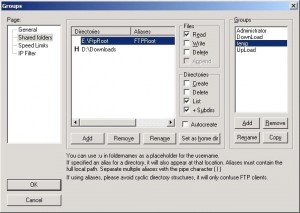
┬á┬á┬á Ŕ«żšŻ«ňąŻńŞ╗šŤ«ňŻĽń╣őňÉÄ´╝îň揚é╣ňç╗ÔÇťAddÔÇŁŠîëÚĺ«ŠŐŐňůÂńŻÖšÜ䚍«ňŻĽńżŁŠČíŔ«żšŻ«Ŕ┐ŤŠŁąň░▒ňĆ»ń╗ąń║ćŃÇéńŞŹŔ┐çŔ┐ÖÚçîňżŚŠ│ĘŠäĆ´╝îňŽéŠ×ťń╗ůń╗ůŠŐŐňłźšÜ䚍«ňŻĽŠĚ╗ňŐáŔ┐ŤňÄ╗´╝îÚéúń╣łńŻášöĘň«óŠłĚšź»Ŕ┐׊Ĺń╣őňÉÄ´╝îń╝ÜňĆĹšÄ░ÚÖĄń║ćńŞ╗šŤ«ňŻĽňĺîň«âšÜäňşÉšŤ«ňŻĽń╣őňĄľ´╝îňłźšÜ䚍«ňŻĽÚ⯚ťőńŞŹŔžüŃÇéŔ┐ÖŠś»ŠÇÄń╣łňŤ×ń║ő´╝čŔ┐ÖÚçîŔŽüŔ»┤ŠśÄńŞÇńެŠŽéň┐ÁÔÇöÔÇöŔÖÜŠőčŔĚ»ňżäŃÇéŠëÇŔ░ôŔÖÜŠőčŔĚ»ňżä´╝îň░▒Šś»ňťĘň«óŠłĚšź»šťőňł░šÜ䚍«ňŻĽš╗ôŠ×äŃÇéšö▒ń║ÄńŞÇńެšöĘŠłĚňƬŔ⯊ťëńŞÇńެńŞ╗šŤ«ňŻĽ´╝îňłźšÜ䚍«ňŻĽňŽéŠ×ťńŞŹŠśáň░䊳ÉŔÖÜŠő蚍«ňŻĽšÜäŔ»Ł´╝îň«óŠłĚšź»ň░ćšťőńŞŹňł░ň«âŃÇéŠëÇń╗ąňƬŠťëŠŐŐÚÖĄń║ćńŞ╗šŤ«ňŻĽń╣őňĄľšÜäňůÂň«âšŤ«ňŻĽ´╝îŔÖÜŠő芳ÉńŞ╗šŤ«ňŻĽšÜäňşÉšŤ«ňŻĽ´╝îŔ┐ÖŠáĚňťĘň«óŠłĚšź»ŠëŹŔ⯚ťőňł░ŃÇé
┬á┬á┬á Š»öňŽéŠťČńżő´╝îńŞ╗šŤ«ňŻĽŠś»D:\Downloads,ňŽéŠ×ťńŞŹňüÜŔÖÜŠőčŔĚ»ňżäŔ«żšŻ«´╝îÚéúń╣łň«óŠłĚšź»šÖ╗ňŻĽŔ┐ŤŠŁąňƬŔ⯚ťőňł░ńŞ╗šŤ«ňŻĽÚçîÚŁóšÜäňćůň«╣´╝îŔ┐śŠťëńŞÇńެE:\FTPRoot šŤ«ňŻĽńŞőÚŁóšÜäńŞťŔą┐šťőńŞŹňł░ŃÇéňŽéńŻĽŔ«żšŻ«ŔÖÜŠőčŔĚ»ňżä´╝čÚ╝áŠáçňĆ│Úö«šé╣ňç╗ňłŚŔíĘńŞşšÜäÔÇťE:\FTPRootÔÇŁšŤ«ňŻĽ´╝îňťĘň╝╣ňç║šÜäŔĆťňŹĽÚçîÚŁóÚÇëÔÇťEdit aliasesÔÇŁš╝ľŔżĹňłźňÉŹ´╝ŤšÄ░ňťĘŔŽüŠŐŐE:\FTPRoot šŤ«ňŻĽńŻťńŞ║ň«óŠłĚšź»ńŞ╗šŤ«ňŻĽńŞőšÜäFTPRoot šŤ«ňŻĽ´╝îÚéúń╣łň░▒ňťĘň╝╣ňç║šÜ䚬ŚňĆúÚçîÚŁóŔżôňůąÔÇťD:\Downloads\FTPRootÔÇŁň╣šé╣ňç╗ÔÇťOKÔÇŁŠîëÚĺ«ší«ň«ÜŃÇéŠ│ĘŠäĆŠő╝ňćÖŔžäňłÖ´╝îŔĚ»ňżäšÜäňëŹÚŁóÚâĘňłćň┐ůÚí╗Šś»ńŞ╗šŤ«ňŻĽšÜäš╗Łň»╣ŔĚ»ňżäŃÇéŔ┐ÖŠáĚŔ«żšŻ«ń╣őňÉÄ´╝îňťĘň«óŠłĚšź»ň░▒ňĆ»ń╗ąšťőňł░ńŞÇńެÔÇťFTPRootÔÇŁšŤ«ňŻĽ´╝îŔ┐ÖńެšŤ«ňŻĽňůÂň«×ň░▒Šś»E:\FTPRoot šŤ«ňŻĽŃÇé
┬á┬á┬á š╗äŔ«żšŻ«ńŞşšÜäÔÇťSpeed LimitsÔÇŁňĺîÔÇťIP FilterÔÇŁŔĚčňůĘň▒ÇŔ«żšŻ«ÚçîÚŁóšÜäÚÇčň║ŽÚÖÉňłÂňĺîIP Ŕ┐çŠ╗ĄňÖĘŔ«żšŻ«Šľ╣Š│ĽŠś»ńŞÇŠáĚšÜä´╝îŔ»ĚňĆéšůžňëŹÚŁóšÜäňćůň«╣ŃÇéňƬńŞŹŔ┐çŔ┐ÖńެŠś»ń╗ůń╗ůÚĺłň»╣Ŕ┐Öńެš╗äšÜäšöĘŠłĚšö芼łŃÇéŔÇîňůĘň▒ÇŔ«żšŻ«Šś»ň»╣ŠëÇŠťëšÜäšöĘŠłĚÚ⯚ö芼łŃÇéŔ«żšŻ«ň«îŠ»Ľń╣őňÉÄšé╣ňç╗ÔÇťOKÔÇŁŠîëÚĺ«ňŤ×ňł░ńŞ╗šĽîÚŁóŃÇé
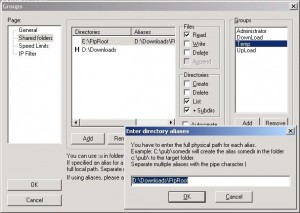
┬á┬á┬á ŠťÇňÉÄńŞÇÚí╣ň░▒Šś»Ŕ«żšŻ«šöĘŠłĚ´╝łUsers´╝ëŃÇéšé╣ňç╗ńŞ╗šĽîÚŁóšČČňŤŤńެŠîëÚĺ«ŠłľŔÇůšö▒ÔÇťEditÔÇŁÔÇöÔÇöÔÇťUsersÔÇŁŔĆťňŹĽŔ┐ŤňůąŃÇé
┬á┬á┬á šé╣ňç╗ňĆ│Ŕż╣šÜäÔÇťAddÔÇŁŠîëÚĺ«ňłŤň╗║šöĘŠłĚ´╝îňťĘÔÇťPasswordÔÇŁňččŔżôňůąšöĘŠłĚňĆúń╗ĄŃÇéšäÂňÉÄń╗ÄÔÇťGroup membershipÔÇŁŠáĆÚÇëŠőęŔ»ąšöĘŠłĚŠëÇň▒ךÜäš╗ä´╝łGroup´╝ë´╝îŔ┐ÖŠáĚŔ»ąšöĘŠłĚň░ćš╗žŠë┐Ŕ»ąš╗äšÜäŠëÇŠťëň▒׊Ǟ/ŠŁâÚÖÉ´╝îńŞŹšöĘňćŹňŹĽšőČńŞÇńŞÇŔ«żšŻ«Ŕ┐Öń║ŤňĆ銼░ń║ćŃÇéŔ┐Öń╣芜»Ŕ«żšŻ«š╗äńŻôšÄ░šÜ䊾╣ńż┐ŠÇž´╝îňťĘšöĘŠłĚŠ»öŔżâňĄÜšÜ䊌ÂňÇÖńŻ┐šöĘš╗䊣ąňłćš▒╗ń╝ÜńŻ┐ňżŚš«íšÉćňĚąńŻťŠŤ┤ňŐኾ╣ńż┐ŃÇüÚźśŠĽłŃÇéň«îŠ»Ľń╣őňÉÄšé╣ÔÇťOKÔÇŁŠîëÚĺ«ń┐ŁňşśŔ«żšŻ«ň╣ÂŔ┐öňŤ×ńŞ╗šĽîÚŁóŃÇéňŻôšä´╝îń╣čňĆ»ń╗ąŔ«żšŻ«ńŞÇńެńŞŹň▒×ń║Äń╗╗ńŻĽš╗äšÜäšöĘŠłĚ´╝îŔ┐ÖŠáĚšÜäŔ»Ł´╝îň░▒ňżŚňŹĽšőČň«ÜňłÂŔ»ąšöĘŠłĚšÜ䊣âÚÖÉŃÇéň»╣ń║Äň░ĹÚçĆšë╣Š«ŐšöĘŠłĚ´╝îňĆ»ń╗ąšöĘŔ┐ÖšžŹŠľ╣ň╝ĆŔ«żšŻ«ŃÇéŔç│ŠşĄ´╝îFileZilla Server šÜäňč║ŠťČŔ«żšŻ«ň░▒ň«îŠłÉň╣ÂňĆ»ń╗ąŔ┐ÉŔíîń║ćŃÇé
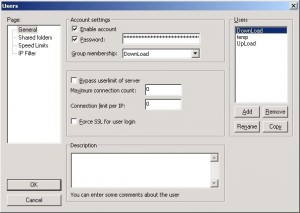
┬á┬á┬á ň»╣ń║ÄňłŁŠČíńŻ┐šöĘFTP Server ŔŻ»ń╗šÜäšöĘŠłĚ´╝Ȋľçń╣čňĆ»ń╗ąńŻťńŞ║ňůąÚŚĘňĆéŔÇâŃÇéňůÂň«×ŠëÇŠťëšÜäFTP Server ŔŻ»ń╗Âň«ëŔúůŔ«żšŻ«šÜäňč║ŠťČňÄčšÉćÚ⯊ś»š▒╗ń╝╝šÜä´╝îŠÄîŠĆíń║ćńŞÇńެń╣őňÉÄ´╝îňłźšÜäňĆ»ń╗ąńŞżńŞÇ
ňĆŹńŞëŔ׏ń╝ÜŔ┤»ÚÇÜŃÇé
šŤŞňů│Šľçšźá´╝Ü
ftpŠťŹňŐíňÖĘFilezilla serverň«ëŔúůňĺîŔ«żšŻ«(1)
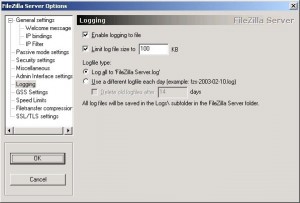
šĽÖńŞőŠéĘšÜäň«ŁŔ┤ÁŠäĆŔžü